česky | english
Digitální podepisování dokumentů PDF v Adobe Readeru
Jak importujete svůj certifikát do programu Adobe Reader
Adobe Reader je program pro čtení souborů PDF. Podporuje tvorbu formulářů a digitálních podpisů.
Starší verze
Otevřete menu 'Dokument' - 'Spravovat důvěryhodné identity'. Změňte 'Zobrazit' z 'Kontakty' na 'Certifikáty'. Otevřete dialog 'Přidat kontakty'. V 'Procházet' zvolte soubor certifikátu cacert - root_X0F.crt. Klikněte 'Importovat'. Nyní se v dialogu objeví "CAcert Signing Authority" (Podpisová autorita CAcert). Vyberte ji a upravte nastavení Trust.
Verze XI
Menu Úpravy - Předvolby, v dialogu zvolte vlevo Podpisy. Rámeček Identity a důvěryhodné certifikáty, tlačítko Další. Další dialog, vlevo zvolte Důvěryhodné certifikáty, pak nahoře Importovat.
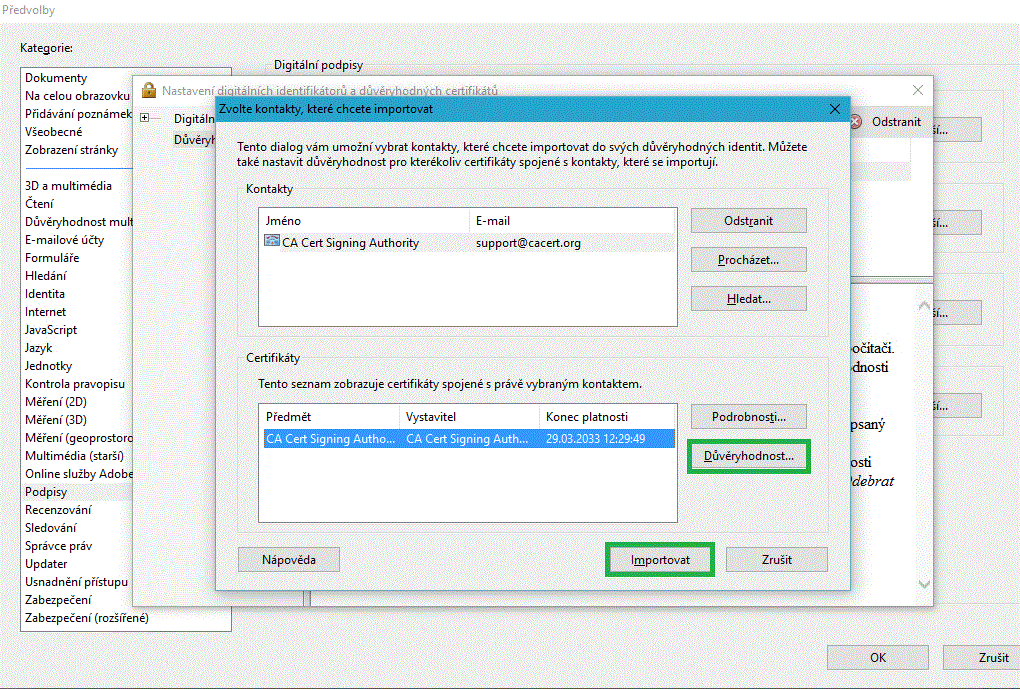
- V horním rámečku tlačítkem Procházet otevřete dialog pro soubory certifikátů. Najděte kořenový certifikát stažený z webu CAcert (root_X0F.crt). Označte ho v horním rámečku a pak i ve spodním.Případně si zobrazte Podrobnosti, pak tlačítkem Důvěryhodnost mu v dalším dialogu dejte důvěryhodnost pro podepisování. Stiskněte OK a pak "Importovat".
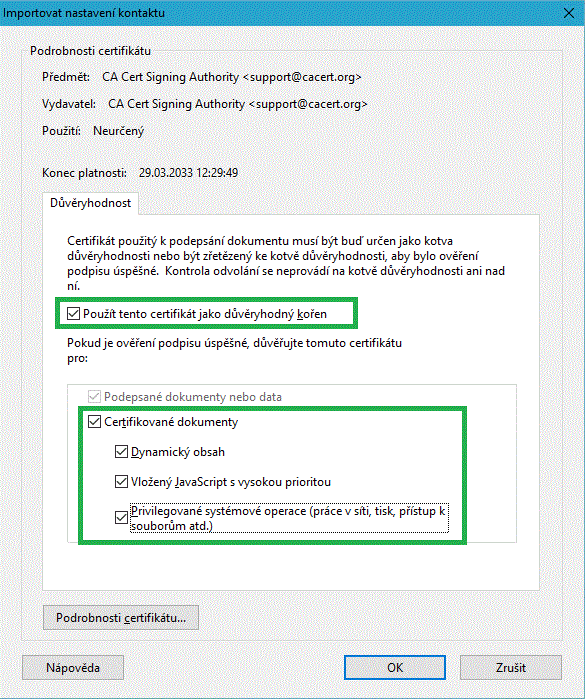
- Vše opakujte pro druhý kořenový certifikát (class3_x14E228.crt). Zde není třeba nastavit důvěryhodnost.
V dialogu Nastavení digitálních identifikátorů a důvěryhodných certifikátů nyní zvolte Digitální identifikátory. Stiskněte nahoře tlačítko se značkou "+". V dialogu průvodce zvolte Můj existující digitální identifikátor od: - Soubor. Dále vyberte soubor svého certifikátu s privátním klíčem (přípony PFX nebo P12). Zadejte heslo nastavené pro privátní klíč, certifikát se otevře. Po stisknutí Dokončit a kontrole CRL se certifikát uloží, můžete se podívat na jeho Podrobnosti včetně cesty k CA. Případně postup opakujte pro Vaše další klientské certifikáty. Zavřete dialog "křížkem" vpravo nahoře, pak v předvolbách OK.
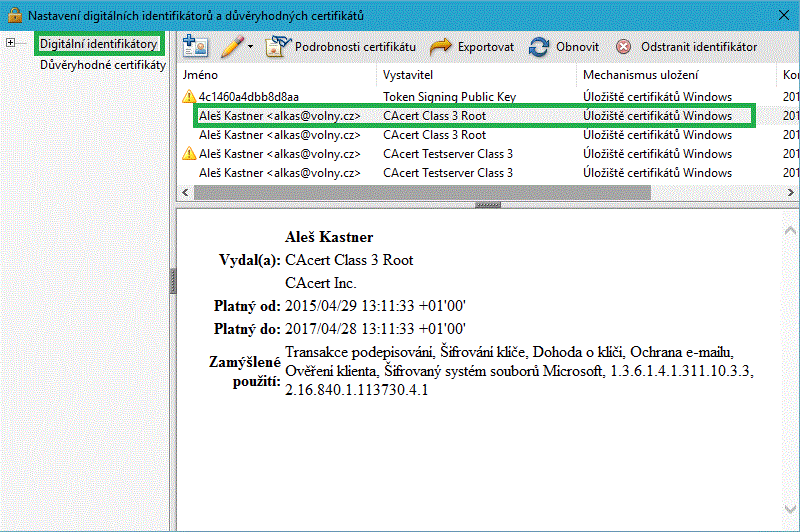
Je pravděpodobné, že Reader si již načetl vaše klientské certifikáty ze systému (viz obrázek). Pak není import potřebný.
Verze DC
Postup pro verzi XI platí i zde. V systému Windows (pravděpodobně 7 a vyšší, ověřeno na verzi 8) použije Acrobat systémové úložiště certifikátů a stav důvěryhodnosti v něm.
Jak podepsat dokument/formulář v programu Adobe Reader
Viz Jak podepsat dokument v Adobe Readeru
Verze XI
V zásadě jde o podpis certifikátem. V liště nástrojů je možnost "Vyplnit a podepsat", zvolte Práce s certifikáty - Podepsat pomocí certifikátu. V dalším dialogu stiskněte "Vytvořit nový obdélník pro podpis" a dále zvolte podpisový certifikát a stiskněte Podepsat. ("Recenze" zjistí, zda podpis neovlivní vzhled dokumentu; dokument je také možno po podepsání zamknout.) Podepsaný dokument lze uložit pod jiným názvem.
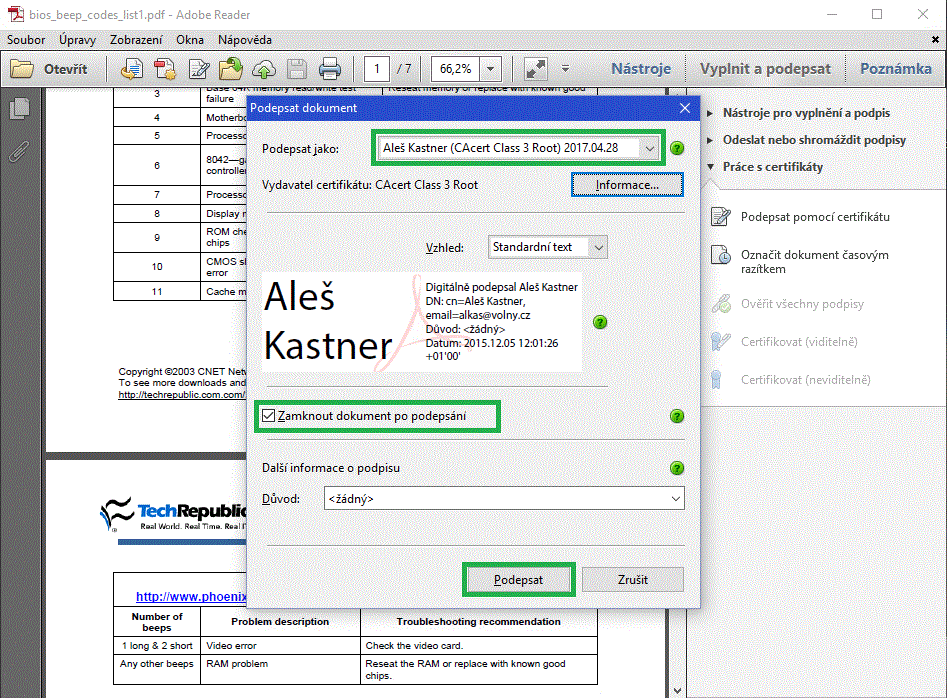
Údaje o podpisu se objeví v rámečku, který jste vytvořili.
Verze DC
Postup: otevřít dokument - Nástroje (z lišty) - Certifikáty-Otevřít - Digitálně podepsat. Další postup je stejný jako u verze XI.
Jak vytvořit PDF pomocí Adobe Acrobat
Viz Jak podepsat dokumenty Adobe Acrobatu certifikátem CAcert (německy)( ![]() odkaz není funkční
odkaz není funkční ![]() )
)
Časové orazítkování dokumentů PDF v Adobe Readeru
Nastavení serveru časových razítek
Adobe Reader verze XI
Otevřete Předvolby z menu Úpravy. Nalevo vyberte řádek Podpisy. Poslední rámeček dole na pravé straně konfiguruje časová razítka. Stiskněte tlačítko Další. Otevře se dialog, kde vlevo zvolte Servery časových razítek a pak nahoře stiskněte Nový. Dejte serveru název a zadejte jeho URL. (Zvolil jsem pro příklad server http://tsa.safecreative.org/, který nevyžaduje přihlášení.) Stiskněte OK.
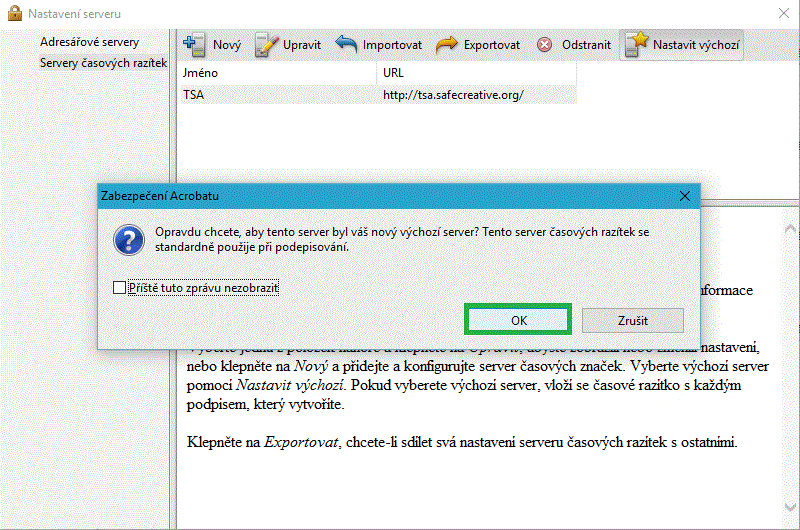
Server se objeví v seznamu v předchozím dialogu. Označte ho jako výchozí (jinak nelze časová razítka používat). Zavřete dialog a ukončete také dialog předvoleb.
Adobe Reader verze DC
Nastavení je zcela stejné jako ve verzi XI.
Zápis časového razítka do dokumentu
Adobe Reader verze XI
Otevřete dokument, jemuž chcete přidat časové razítko. V liště nástrojů zvolte "Vyplnit a podepsat", pak "Práce s certifikáty" - "Označit dokument časovým razítkem". Při prvním použití serveru časového razítka následuje dotaz, zda mu důvěřujete. K označení je třeba důvěru potvrdit. Soubor se pak nabídne k uložení pod jiným jménem, shodně s funkcí "Uložit jako.
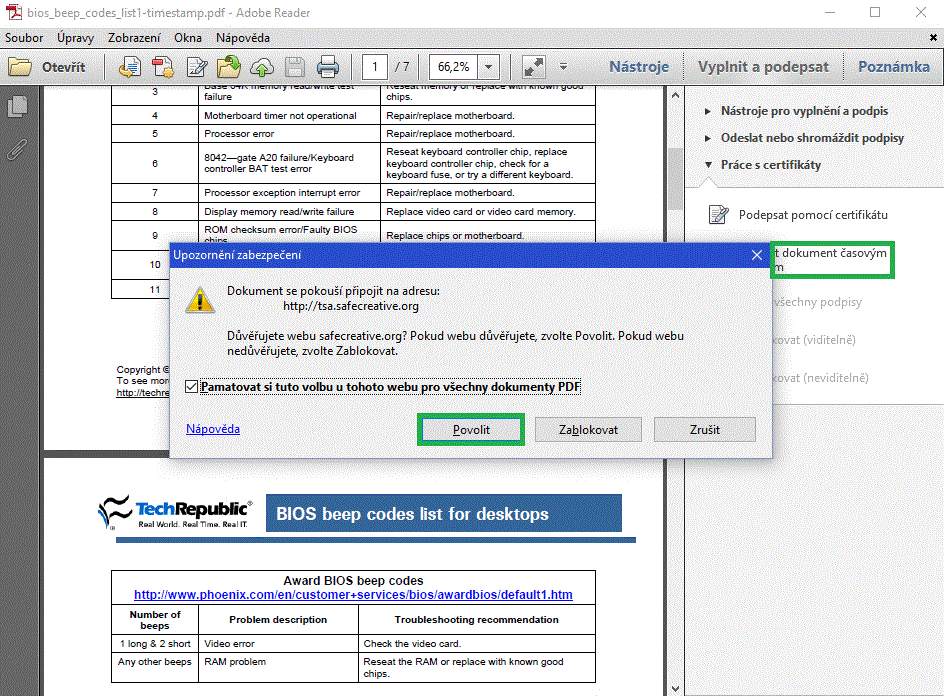
Poznámka: Je-li nastaven výchozí server časových razítek, je dokument při podpisu certifikátem zároveň označen i časovým razítkem.
Adobe Reader verze DC
Otevřete dokument, jemuž chcete přidat časové razítko. Z lišty nahoře zvolte Nástroje - Certifikáty-Otevřít a Časové razítko (v další liště, která se objeví). Další postup je stejný jako u verze XI a platí také Poznámka.
