česky | english
Jak obnovit certifikát
Autor: alkas
CAcert umožňuje obnovit prošlý certifikát, pokud ještě nebyl odvolán. Přitom oba klíče páru (privátní a veřejný) zůstávají zachovány.
Když se přihlásíte ke svému účtu u CAcert, můžete si zobrazit všechny vydané certifikáty, klientské i serverové.
Zvolíme příklad obnovy serverového certifikátu, což je náročnější. Budeme potřebovat:
- Počítač (pravděpodobně server), kde je umístěn původní prošlý certifikát. Musí tam být uložen i jeho privátní klíč.
- Serverový certifikát ve Vašem účtu CAcert: z menu Certifikáty serveru - Zobrazit - a pod seznamem platných certifikátů odkaz "Zobrazit všechny certifikáty". Zobrazí se odvolané a propadlé certifikáty. Vybereme z propadlých certifikátů takový, o němž víme, na kterém počítači vznikl - kde je tedy uložen jeho privátní klíč. Pomůže, pokud jsme při tvorbě původního (prošlého) certifikátu dali do poznámky jeho identifikaci včetně umístění.
Celkový postup:
- Obnovíme certifikát ve svém účtu CAcert a uložíme ho do souboru. Pozor, tento certifikát neobsahuje privátní klíč, a má také jiné pořadové číslo, než certifikát původní (propadlý).
- Z počítače, kde je privátní klíč, vyexportujeme prošlý certifikát i s privátním klíčem.
- Pro sestavení (spojení) nového certifikátu s původním privátním klíčem použijeme Firefox. (V tomto příkladu budeme pracovat na jiném počítači než na původním serveru.)
- Vzniklý obnovený certifikát exportujeme jako zálohu i s privátním klíčem do souboru.
- Soubor pak importujeme do serveru, kde má být používán (například do webového serveru).
Obnovení certifikátu CAcert a jeho uložení do souboru
Přihlaste se ke svému účtu CAcert. Z menu v pravé části stránky zvolte: Certifikáty serveru - Zobrazit. Objeví se stránka se seznamem platných certifikátů. Pod seznamem klikněte na odkaz "Zobrazit všechny certifikáty".
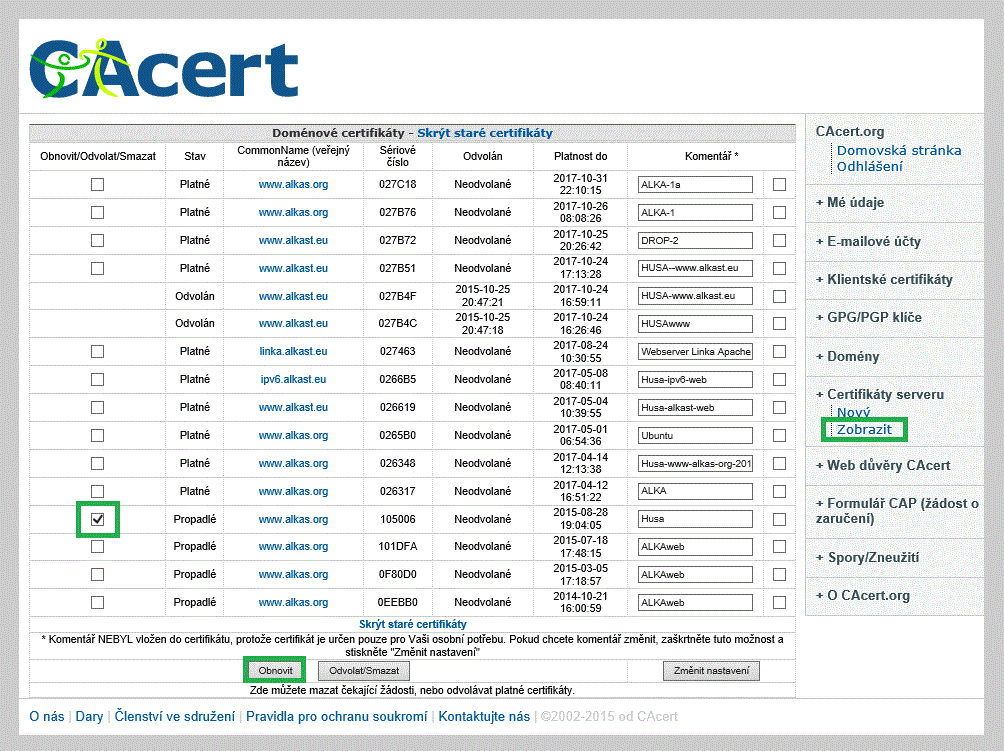
Vyberte propadlý certifikát, k němuž budete schopni najít privátní klíč, tedy znáte počítač, kde je umístěn. Stiskněte tlačítko "Obnovit". Po určité chvíli se objeví stránka s obnoveným certifikátem. Vyberte jeho obsah:
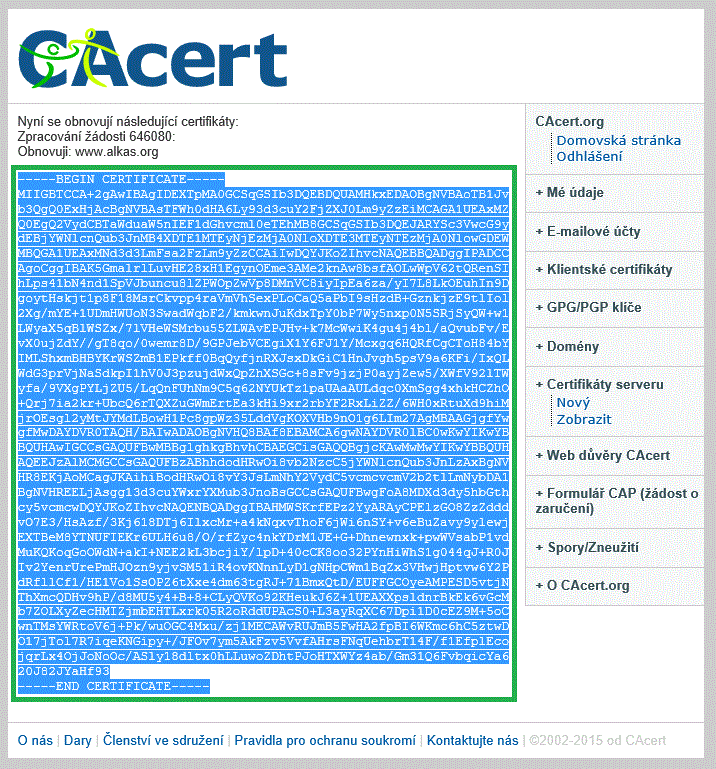
Zkopírujte obsah (Ctrl-C), spusťte program Poznámkový blok a vytvořte soubor s příponou .CER.
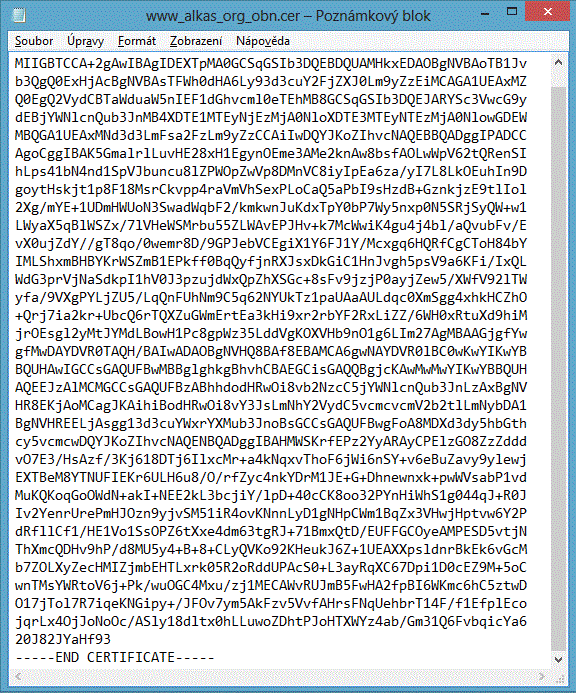
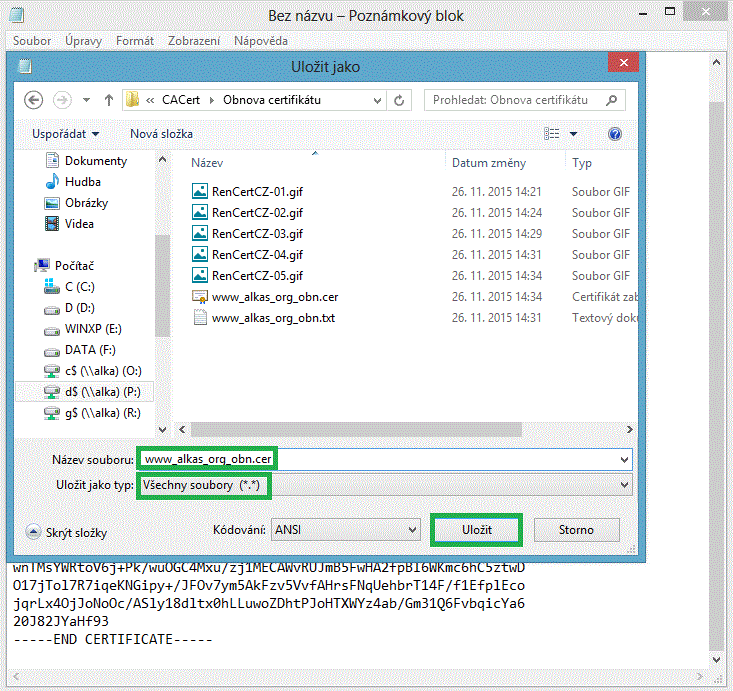
Vložte do něj certifikát (Ctrl-V) a uložte.
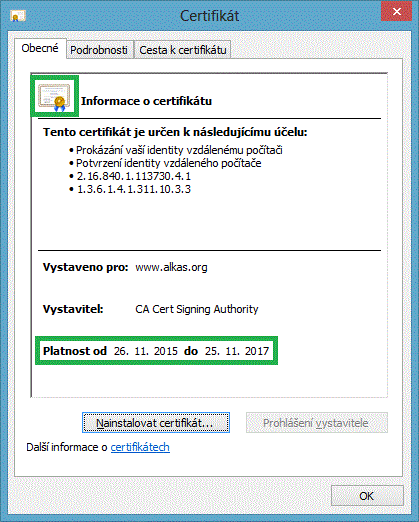
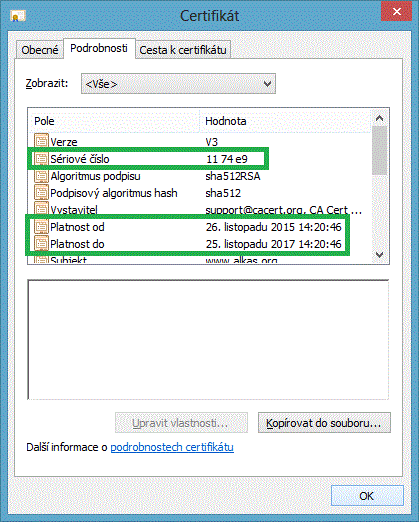
Takto vypadá Váš obnovený certifikát, zatím bez privátního klíče. Všimněte si, že má již nové období platnosti, ale také nové pořadové (sériové) číslo.
Export prošlého certifikátu z původního serveru
Nyní vyexportujte prošlý certifikát i s privátním klíčem z počítače, kde je umístěn. Použijte modul Certifikáty nástroje MMC. Doporučuji exportovat do souboru, jehož název obsahuje jméno původního serveru a pořadové číslo původního certifikátu. Je také potřeba exportovat všechny rozšířené vlastnosti certifikátu.
Prošlý certifikát je v našem případě umístěn na serveru 2012. Použijte nástroj MMC, modul Certifikáty a najděte ho v "osobních" certifikátech místního počítače.

Pro kontrolu porovnejte pořadové (sériové) číslo certifikátu (zde 105006) s údajem z účtu CAcert. Musí jít o prošlý certifikát, který jste obnovovali.
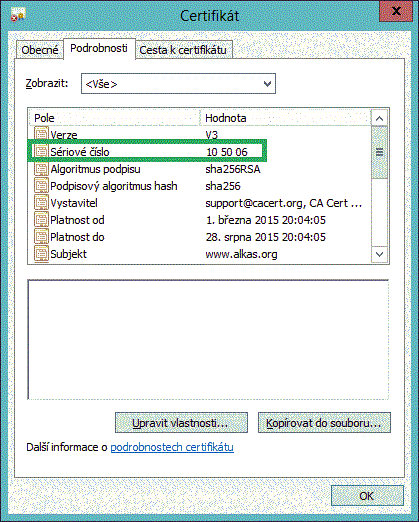
Export certifikátu je zcela přímočarý.
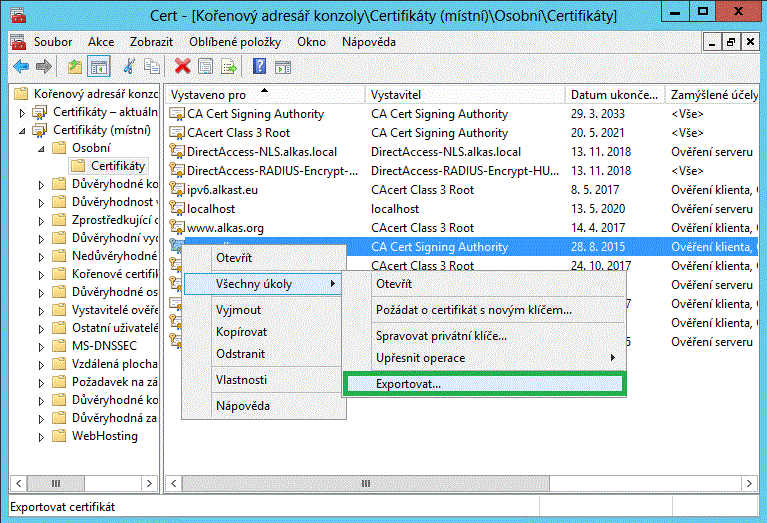
V průvodci exportem je třeba zvolit formát P12 (.PFX) - export s privátním klíčem.

Exportovaný certifikát by měl obsahovat všechny rozšířené vlastnosti.
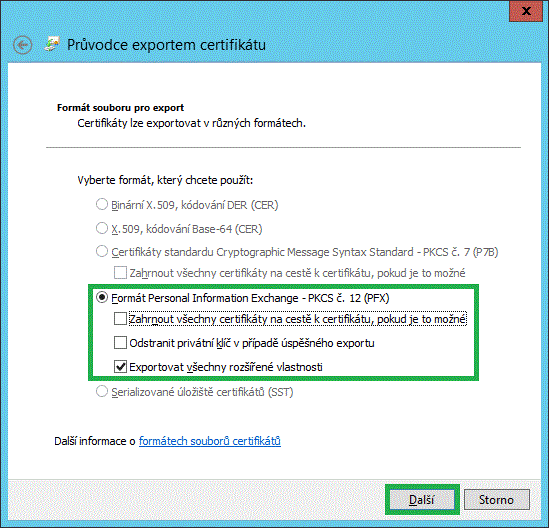
Nastavte heslo a název souboru, kam se bude certifikát exportovat.
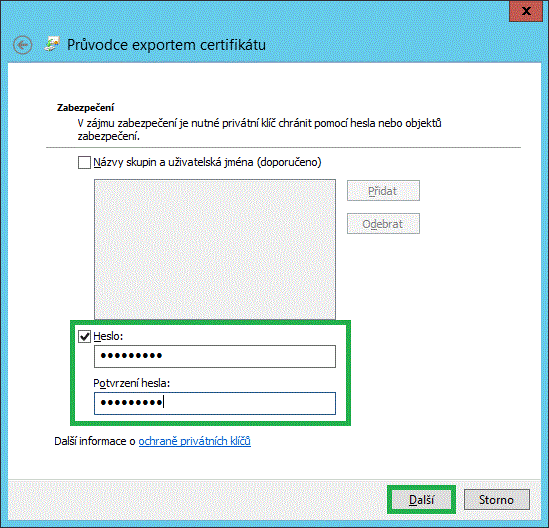
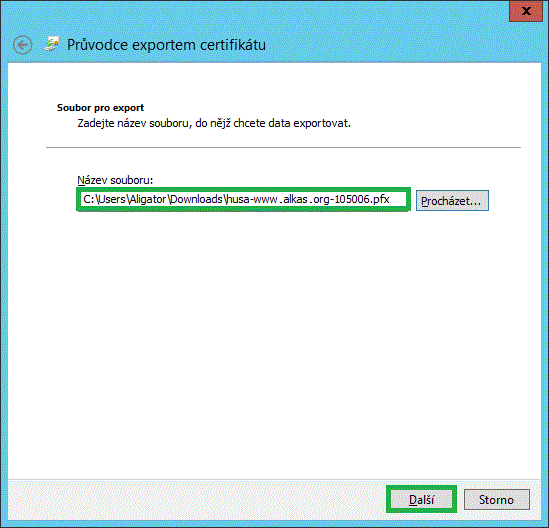
Dokončete export (rekapitulace a zpráva o úspěšnosti).
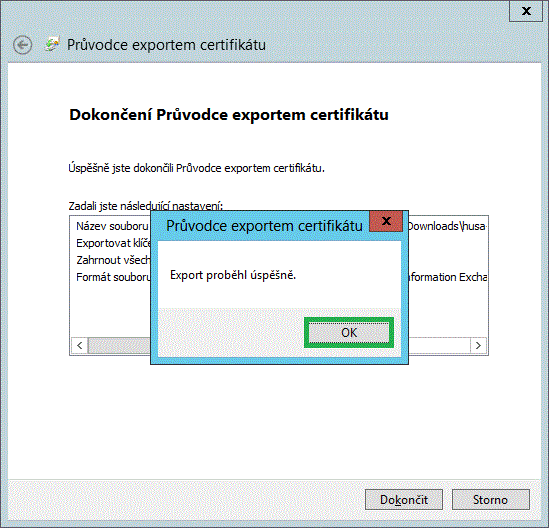
Vytvoření obnoveného certifikátu s privátním klíčem
Pokračujte na počítači, kde je nainstalován Firefox, zde například Windows 10.
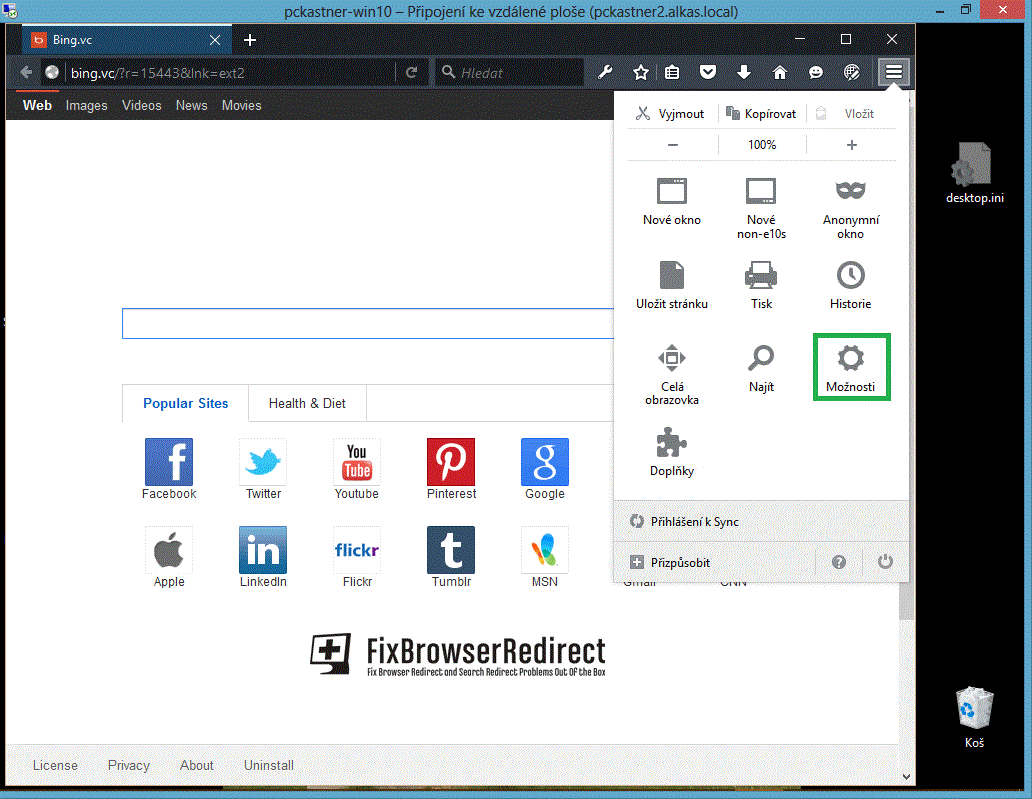
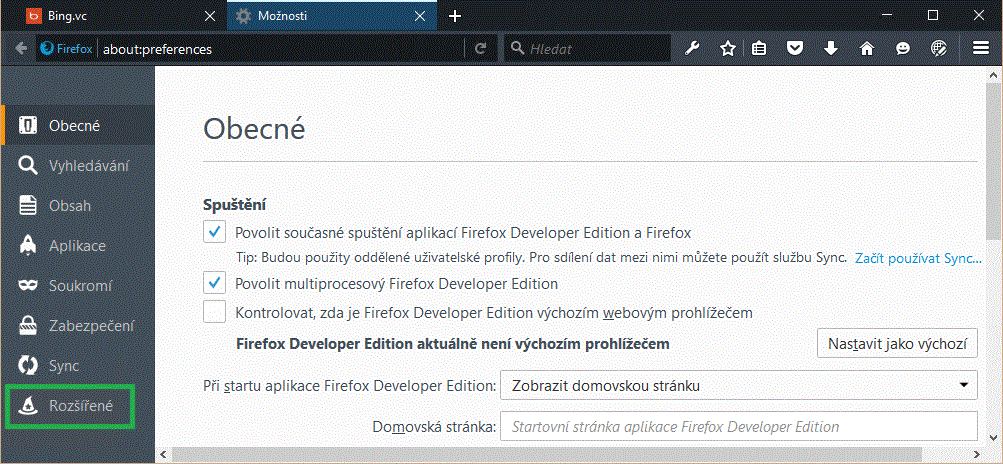
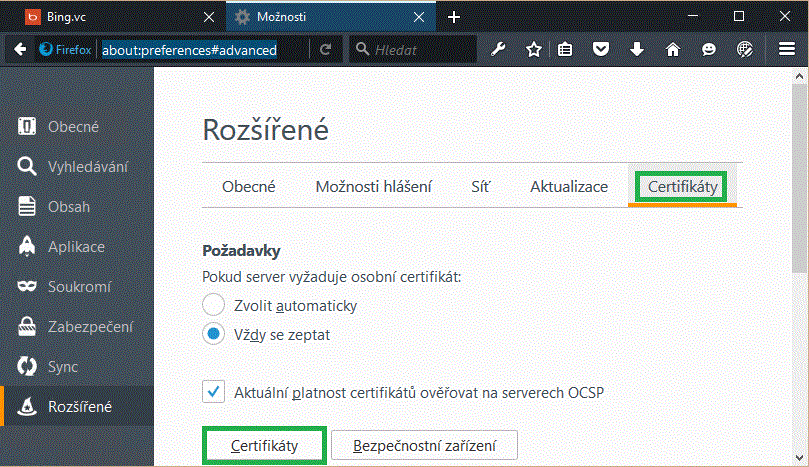
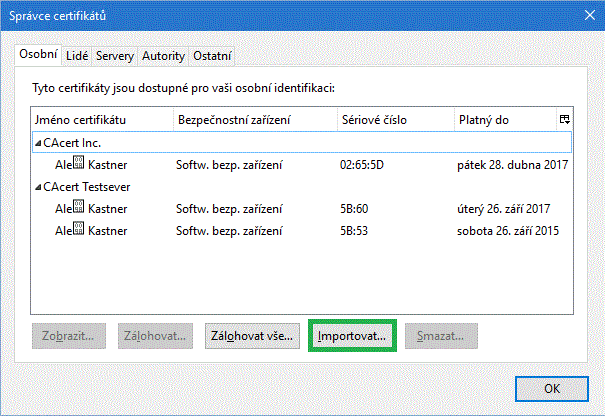
Spusťte Firefox a z jeho nastavení zvolte Možnosti, dále Rozšířené a Certifikáty. V okně Správce certifikátů zvolte Importovat.
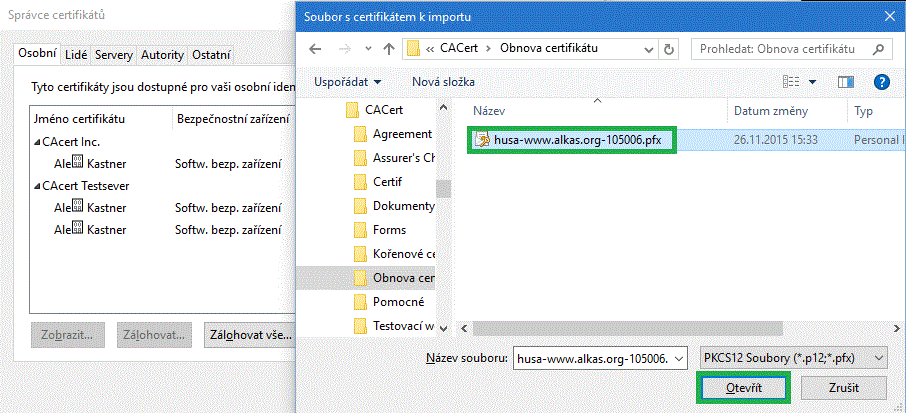
Vyberte soubor .PFX, kam jste vyexportovali prošlý certifikát s privátním klíčem.
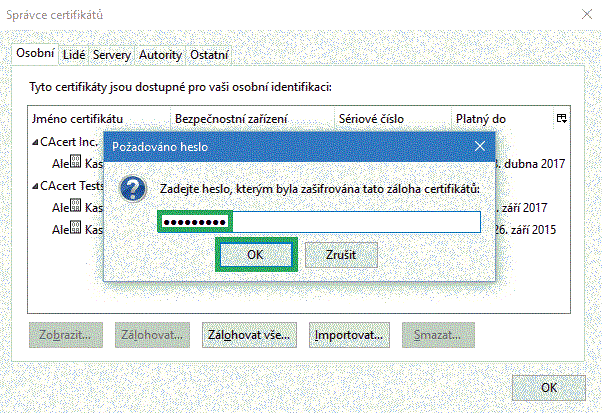
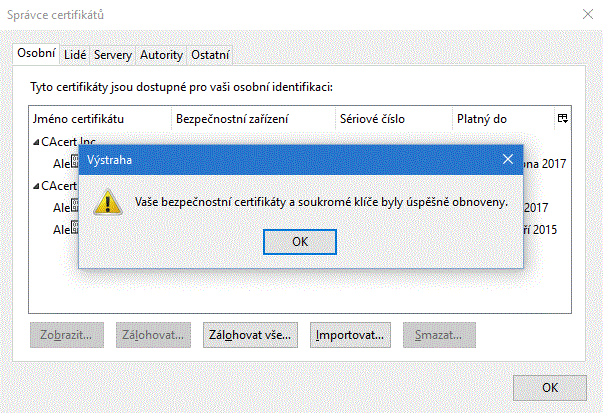
Zadejte heslo, které jste uvedli dvakrát při exportu. Pokračujte a importujte prošlý certifikát.

Podle data vidíte, že jde o prošlý certifikát. Nyní importujte obnovený certifikát.
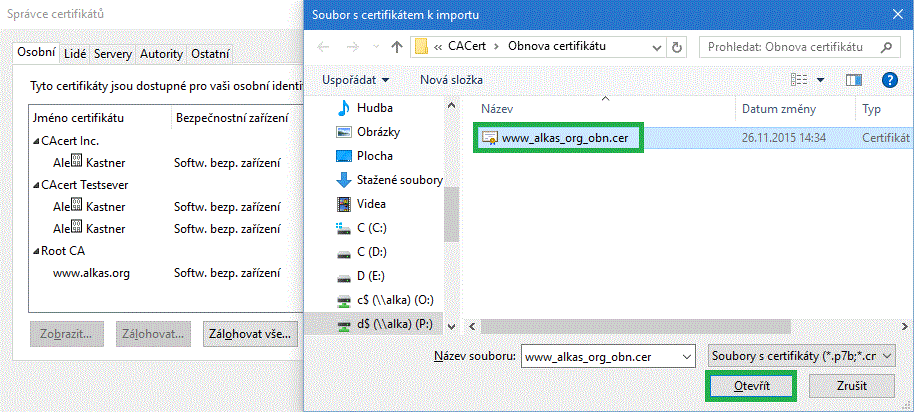
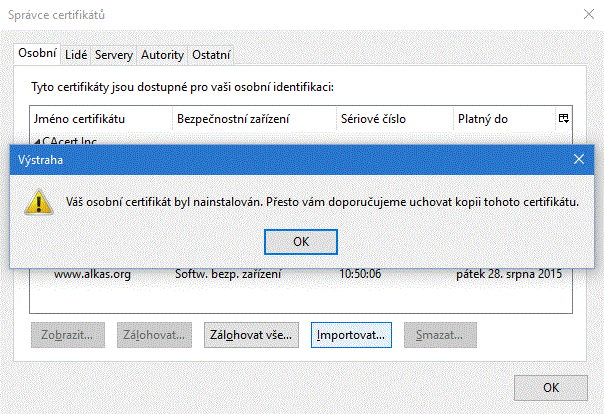
Je naimportován starý i nový certifikát a privátní klíč, patřící k oběma.
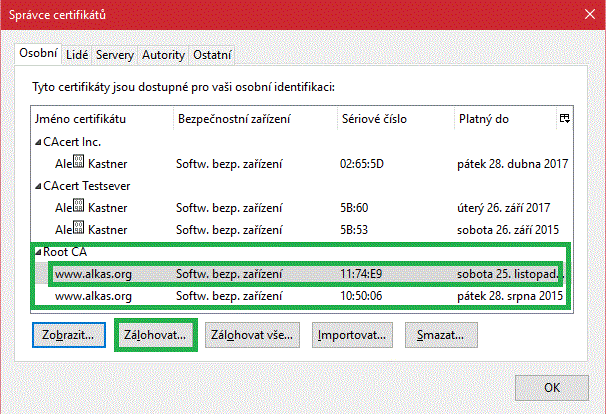
Export obnoveného certifikátu do souboru
Pokračujte exportem nového certifikátu s privátním klíčem, tedy podle terminologie Firefoxu "zálohováním", kde vznikne soubor .P12 se strukturou PEM.
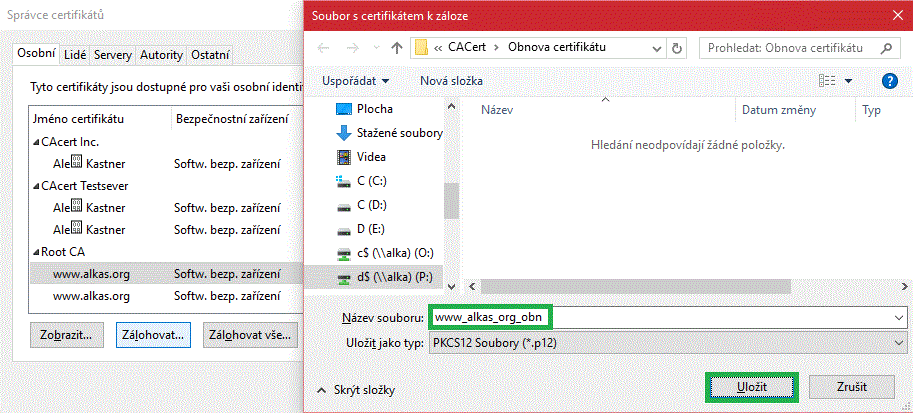

Opět je nutno nastavit heslo. Po OK je export dokončen.
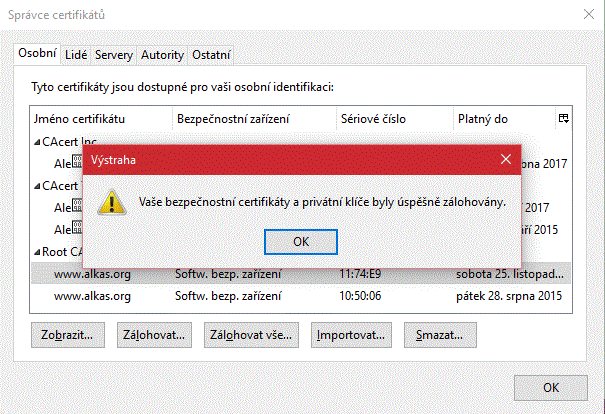
Instalace obnoveného certifikátu a jeho privátního klíče na cílový server
Další postup spočívá v zavedení obnoveného certifikátu s privátním klíčem na server, kde se bude používat. V našem příkladu je to Windows server 2012.
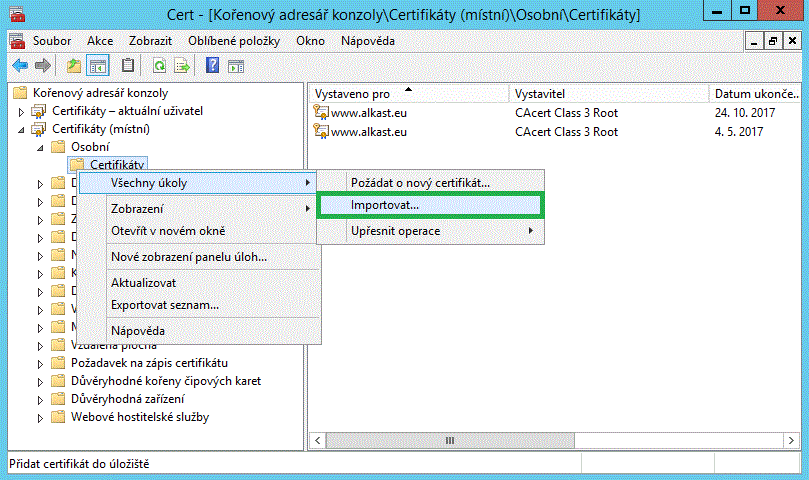
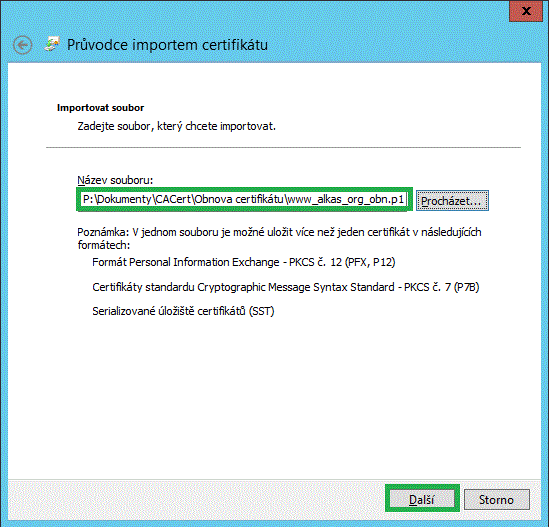
Zvolte import a vyberte soubor, který jste právě vyexportovali. (Přenos mezi počítači je snazší po síti v doméně nebo domácí skupině Windows. Jinak lze použít například USB disk.)
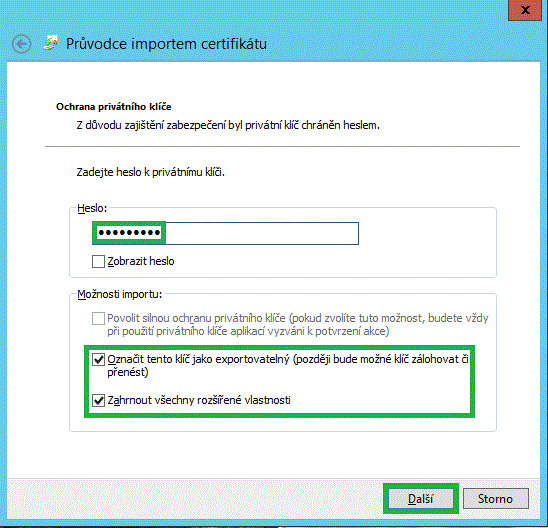
Zadejte heslo a opět označte klíč jako exportovatelný.
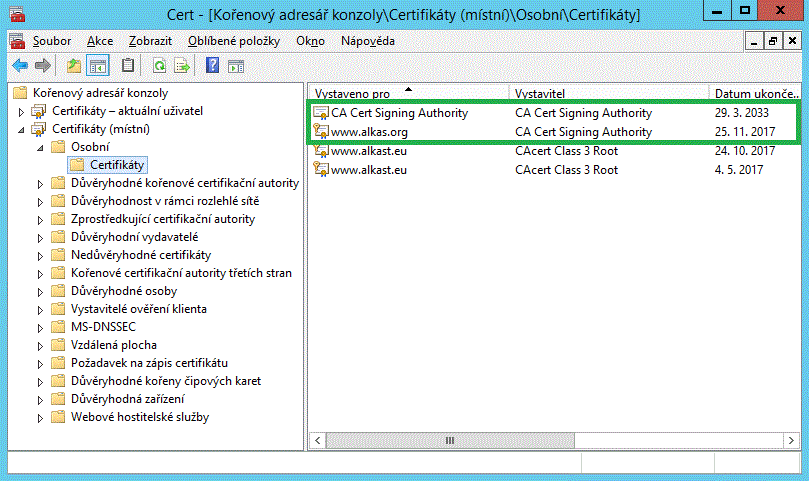
Po importu můžete zkontrolovat:
- Importovala se celá cesta (zde certifikát serveru a kořenový certifikát CAcert). To není na závadu.
- Importovaný obnovený serverový certifikát má, jak je vidět na jeho ikoně, svůj privátní klíč a může být tedy serverem využit.
