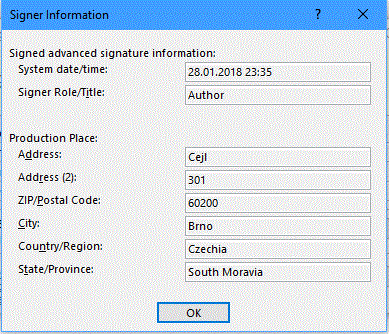česky | english
How to sign a MS Office Word document
Getting the signing client certificate
You need a client certificate for signing documents or software/code. That article describes requirements you have to fulfill; see also this summary table. Note the certificate purposes:
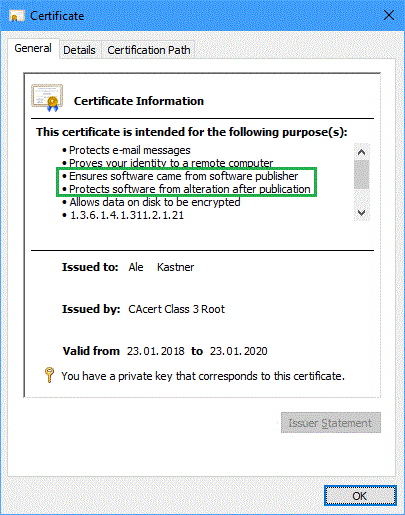
- Acquiring a certificate using the menu "Client certificates - New" on the CAcert web page, you must check the box "Show advanced options" and the box "Code signing" in advanced options. If you cannot see that box, you do not fulfil all requirements for the ability to ask for such a certificate, or you did not ask for enabling that feature for your account.

Procedure of digital signing of a MS Word 2013 document
- Select "Options" from the "File" menu (left side of the main window). Select "Protect document" on the right side. Then select "Add a digital signature".
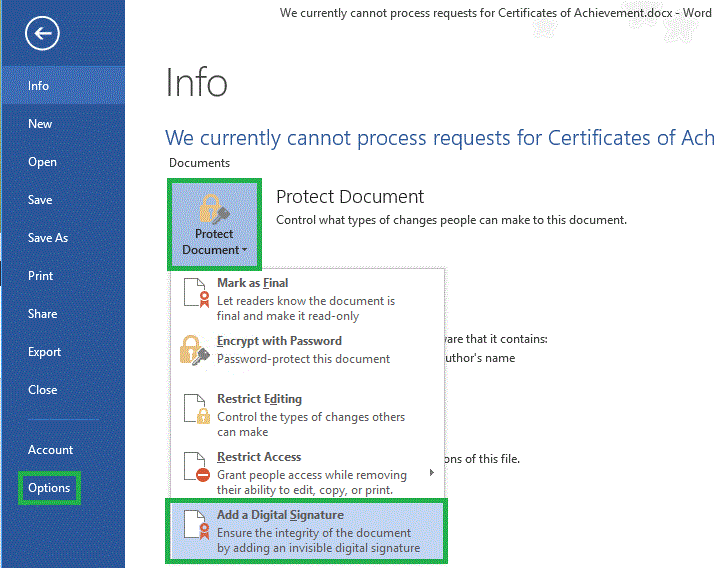
- The signing dialog appears. A suitable certificate is already preselected here. Only if you have no code/document signing certificate, that field is empty. If you do have more such certificates, you can select another one after you press the "Change..." button.
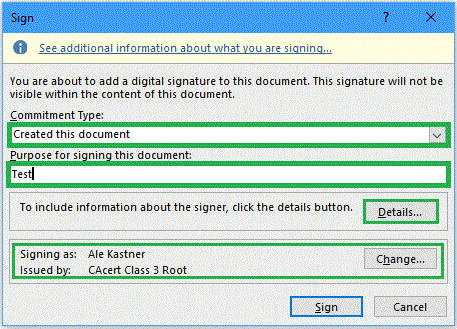
Select <> from the drop-down menu "Commitment type" your action over the document. Also enter the "Purpose for signing this document". You should also add some information about you, after you press the "Details..." button:
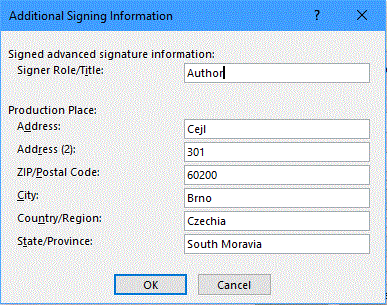
- Enter your information and press OK; the signing dialog appears again. Press the "Sign" button.
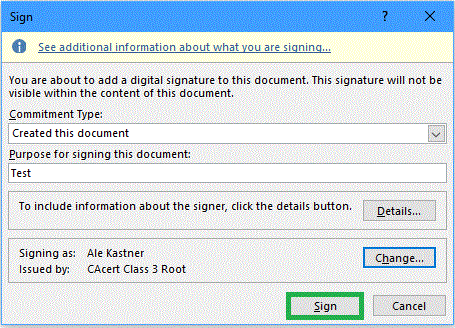
- You will see the confirmation (you can suppress this dialog for the future). The document is now digitally signed.
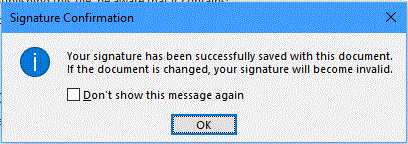
- After signing, and next time anybody opens the document, the two yellow bars appear at the "Options" page: "Signed document" and "Protect document".
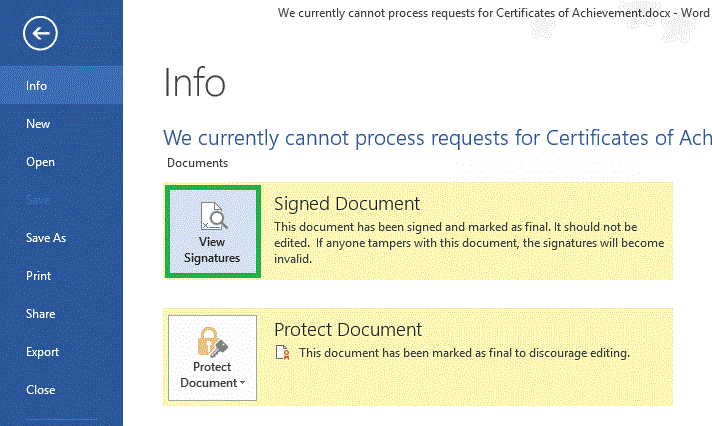
- After you press the "View signatures" button, the document window with the rightside pane appears, containing the essential information about the signature(s). You can display details after pressing the "Signature details..." link.
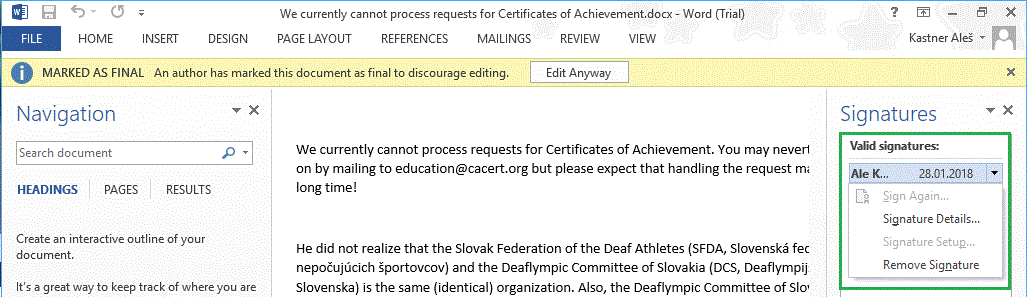
- Details display in a dialog similar to the signing one.
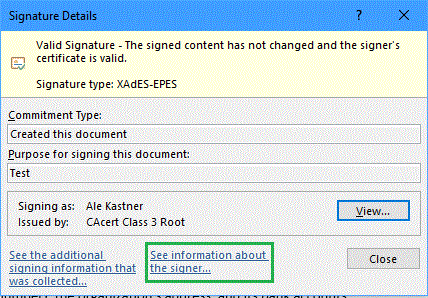
- The link "See information about the signer", a dialog appears containing the information entered as "Details" in the time of signing .